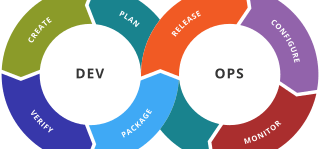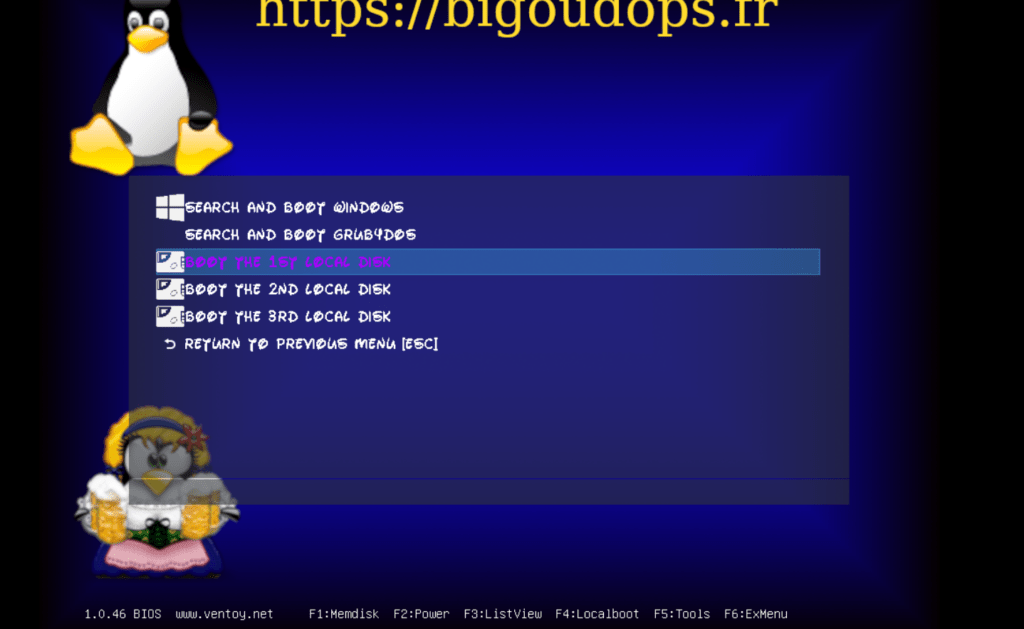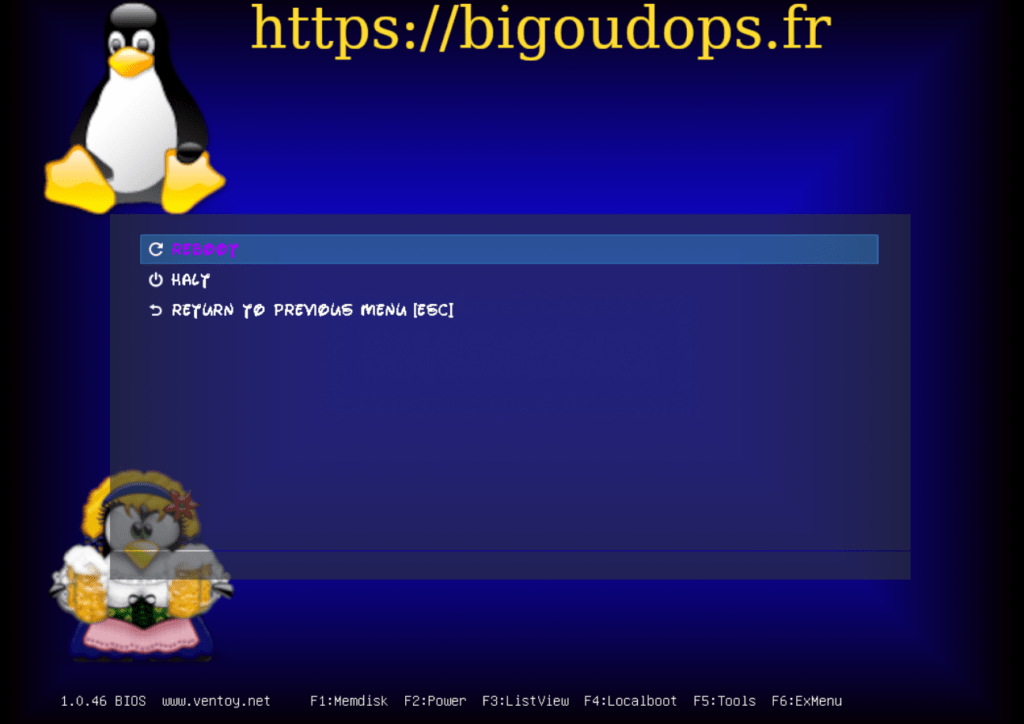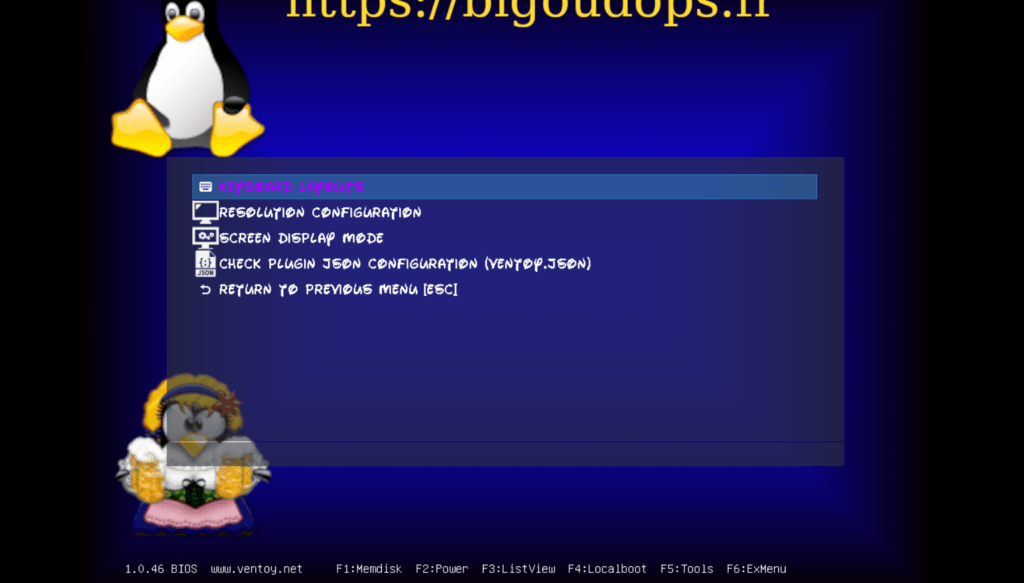Personnaliser un thème complet pour Ventoy

Pour commencer
La galerie ci-dessus est le résultat de ma personnalisation, il reste encore quelques petites choses à faire dessus mais rien de bien méchant le plus gros a déjà était fait.
J’ai voulu ajouter une police du style Walt Disney pour deux raisons principalement. La première est que je l’aime beaucoup cette police d’écriture. La deuxième est encore plus simple il y a je trouve, un côté magique d’installer ou de réparer un système d’exploitation avec une clé USB 😍.
Le plus “compliquer” dans la création du thème personnaliser est justement l’intégration de cette police d’écriture néanmoins rien de bien méchant vous verrez le moment venu 3 petites commandes et ont en parlent plus😉.
Préparation
Pour simplifier cette personnalisation j’ai téléchargé le thème Ventoy Dark Theme sur Gnome-look. Ventoy utilise GRUB2 donc n’importe quel thème basé sur celui-ci peut être utilisé. Ensuite il ne reste qu’à modifier quelques petites chose pour être opérationnel
D’abord le plus simple de tous c’est le fond d’écran pour ma part j’ai créé celui-ci avec Gimp en inspectant celui présent dans le thème Dark pour en connaître sa résolution. Il fait donc 1024 pixels de hauteur pour 768 pixels de largeur, je crée donc mon fonds d’écran avec ces dimensions. Pour la création en lui-même, un simple dégradé de bleu vers du noir ajout de deux images en tant que masques puis insertion de texte (l’URL de ce site web). Je l’exporte au format PNG en gardant le nom background afin d’écraser celui présent. Une fois cela fait je teste avec ma clé via KVM et oui vive la virtualisation cela évite les redémarrages a chaque mise à jour de ce thème😉. Ensuite place aux couleurs par défauts, lorsque l’on déplace le curseur pour sélectionner l’ISO celui-ci est en blanc-cassé sur du blanc pas très jolie selon moi du coup un changement s’impose. J’édite donc le fichier theme.txt en modifiant la ligne selected_item_color= "#f2f2f2" par "#aa00ff". J’ajoute également une ligne pour indiquer d’utiliser ma police d’écriture personnalisé je l’ajoute juste au dessus de item_color comme ceci.
item_font = "waltographUI.pf2"
item_color = "#ffffff"
D’ailleurs cette police comment fait-on? D’abord il me faut une police (sans blague) pour moi le choix est évident je prends donc la police waltographUI en passant part là. Voilà passons maintenant à la partie la plus dur ^^. Il faut convertir le format .ttf en format utilisable pour GRUB à savoir le dénommer format pf2. Allez passons à l’action!
Je prends l’exemple en partant du principe que le fichier waltographUI.ttf est dans le dossier téléchargement et que vous y êtes également positionné . Voici la première commande qui créer le fichier waltographUI au bon format.
sudo grub-mkfont --output=/home/utilisateur/Téléchargements/waltographUI.pf2 waltographUI.ttf
Super maintenant le fichier est créé, mais il y a un petit problème le propriétaire du fichier crée est root et pas celui de l’utilisateur ni même le bon groupe alors voici une nouvelle ligne a entré dans notre cher terminal.
sudo chown utilisateur waltographUI.pf2
le fichier appartient maintenant à votre utilisateur mais le groupe lui reste inchangée voici la dernière ligne qui va corriger cela.
sudo chgrp utilisateur waltographUI.pf2
Voilà la fin du périple c’était ultra dure n’est-ce pas 😉 ? Le reste est très simple grâce à la documentation de ventoy, un peu d’ajout d’icônes dans le dossier icons et la modification du fichier ventoy.json pour paramétrer le lancement au démarrage du thème personnaliser ainsi que le comportement des dossiers, etc.
ventoy.json
La partie qui gère les dossiers ISO et la suivante.
{
"dir": "/ISO/Linux",
"class": "linux"
},
{
"dir": "/ISO/Repair tools",
"class": "ecrou"
},
{
"dir":"/ISO/Windows",
"class": "windows"
}La « class » sert à rechercher l’icône correspondante dans le dossier icons. Pour les fichiers ISO c’est pareil sauf que DIR: pour directories est remplacé part key: qui lui correspond au nom de votre ISO telle qu’elle apparaît dans votre dossier. Voici un exemple concret avec la distribution Kaisen Linux (numéro 1 pour l’IT 😉) la dernière version est kaisenlinuxrolling1.6-amd64-MATE et la précédente était kaisenlinuxrolling1.5-amd64-MATE ce qui donne ceci:
{
"key": "kaisenlinuxrolling",
"class": "kaisen"
},Ainsi toutes les ISO’s de Kaisen Linux et ceux peut importe la version auront l’icône d’afficher sur le répertoire. Pour de plus amples informations sur le thème crée je vous laisse mon repo Gitlab.
La documentation officielle est disponible ICI d’ailleurs.